
Masih di dalam sesi ke dua dari cara memindahkan gambar pada template pihak lain ke akun picasa kita. Setelah sebelumnya kita mendownload seluruh gambar dari template tersebut ke hardisk lokal kita, sekarang saatnya meng-upload ke dalam Picasa Web Album.
Untuk mengupload gambar anda ke Picasa Web album, silahkan login dan masuk ke https://picasaweb.google.com/. Jika anda tergabung ke dalam Google+, biasanya anda akan di redirect/dipindahkan ke alamat Google+, agar tetap bisa masuk ke tampilan picasa web album, anda pergunakan saja alamat ini https://picasaweb.google.com/lh/myphotos?noredirect=1.
Di dalam Picasa Web Album klik tombol Upload seperti gambar di bawah.
Kemudian terdapat pilihan, apakah anda akan membuat album baru atau menggunakan album yang telah ada untuk tempat menaruh file gambar yang akan anda upload seperti terlihat pada gambar di bawah. Jika telah selesai anda dapat menarik file-file gambar dari windows explorer ke dalam area yang telah disediakan ... selanjutnya tinggal menunggu proses upload dan klik Ok.
Setelah semua proses selesai, anda akan di redirect/dipindahkan kembali ke dalam alamat album yang anda pilih ketika mengupload gambar tersebut. Di dalam album tersebut klik gambar yang anda inginkan, yang seketika itu juga akan menaampilkan gambar anda secara penuh. Untuk mengetahui alamar URL dari gambar tersebut, klik kanan pada gambar tersebut dan pilih Copy Image URL seperti gambar di bawah
Sedikit informasi tentang alamat url pada Picasa, pada picasa web album anda dapat mengganti ukuran gambar dengan mudah, misalkan alamat gambar saya di atas adalah:
https://lh3.googleusercontent.com/-ZfmaxcKQhb0/UZR1OP1CZ5I/AAAAAAAABr8/nT5Mu8XBqK0/s960/header.png
s960 adalah lebar ukuran gambar dalam dalam satuan pixel yaitu 960pixel, anda juga dapat menghilangkan s960 tersebut untuk mendapatkan ukuran aslinya, menjadi
https://lh3.googleusercontent.com/-ZfmaxcKQhb0/UZR1OP1CZ5I/AAAAAAAABr8/nT5Mu8XBqK0/header.png
Jika anda menginginkan ukuran lain, misalkan lebar gambar 128 pixel, masukkan saja alamat berikut
https://lh3.googleusercontent.com/-ZfmaxcKQhb0/UZR1OP1CZ5I/AAAAAAAABr8/nT5Mu8XBqK0/s128/header.png
Tidak seperti sistem blog lain seperti wordpress dan sebagainya yang mengggunakan hosting sendiri, mereka akan membuat beberapa gambar dengan ukuran yang berbeda beda ketika mengupload gambar yang akan digunakan untuk thumbnail dan gambar aslinya pada postingan mereka, tujuannya jika anda meresize gambar pada tag <img> pada html ukuran file yang didownload pada komputer pengunjung akan tetap sama besar dibandingkan dengan file dengan ukuran berbeda ... lagi-lagi untuk masalah speed.
Untuk gambar yang menggunakan picasa sebagai hostingnya, anda cukup mengganti parameter ukuran tersebut di atas jika anda menginginkan ukuran yang lain, anda juga dapat menggunakan skrip untuk melakukannya secara otomatis ... jadi ukuran file sangaat fleksibel di dalam Picasa Web Album.
Selain ukuran ada parameter lain yang dapat anda terapkan, yaitu flag -c, -p dan -d, maksudnya begini:
- untuk flag -c, berarti gambar akan di crop di tengah, lihat sendiri contohnya:
https://lh3.googleusercontent.com/-ZfmaxcKQhb0/UZR1OP1CZ5I/AAAAAAAABr8/nT5Mu8XBqK0/s200-c/header.png
- untuk flag -p, hampir sama seperti crop, tetapi hasilnya cropnya disamping, lihat contohnya:
https://lh3.googleusercontent.com/-ZfmaxcKQhb0/UZR1OP1CZ5I/AAAAAAAABr8/nT5Mu8XBqK0/s200-p/header.png
- sedangkan untuk flag -d, gambar tidak akan ditampilkan, tetapi akan muncul prompt/komfirmasi untuk di download, contohnya:
https://lh3.googleusercontent.com/-ZfmaxcKQhb0/UZR1OP1CZ5I/AAAAAAAABr8/nT5Mu8XBqK0/s200-d/header.png
Sekian dahulu yang dapat saya sampaikan ... insya Allah kita lanjutkan di kesempatan lainnya

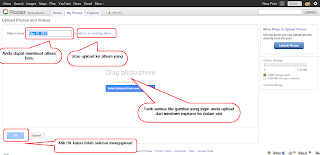

terima kasih gan. info jasa pembuatan web cukup membantu.
BalasHapusbagi anda anda yang belum memahami cara membuat website, dapat belajar komputer di tempat kursus komputer murah, tepatnya ada di kursus komputer di jakarta. silahkan disimak detailnya di kursus komputer murah terbaik di jakarta